こんにちは!おかもんです。(@okamon0622)
今回はAviutlのフェードインアウト・ズームの使い方をまとめていきます。
正直にいいますが、私自身AviUtlを使いこなせている訳ではありません。
youtubeの動画投稿をしてみようとダウンロードしてみましたが、わからないことばかりです(笑)
ですが、最近友人の結婚式の余興を頼まれたので写真を並べたスライドショーをAviUtlを用いて作成しました。
その際、色々と編集のバリエーションを知ることができたので記事にして忘れないようにしていきたいと思います。
もし私と同じようにAviUtlについて悩んでいる方がいれば参考にしてみてください。
この記事を読むとわかること
- フェードインアウトのやり方
- ズームのやり方
フェードインアウト・ズームを用いてできるもの
フェードインアウト・ズームを用いるとゆっくり出てきて拡大縮小しながらゆっくり消えるという映像を作ることができます。
※このページを重くしないように画像サイズを小さくしています
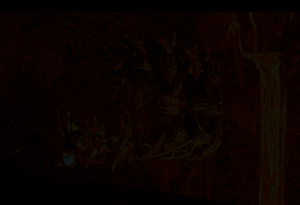
いかがでしょうか?
フェードインアウト・ズームだけでもそれなりの映像になったと思いませんか?
フェードインアウト・ズームは編集するうえで1番使いやすいものだと思っています。
簡単なことかもしれませんが、素人からすればこういったつなぎ方だけでも充分に満足できますね。
では次からは「フェードインアウト」「ズーム」それぞれのやり方について紹介していきます。
フェードインアウトのやり方
フェードインアウトはゆっくり出てきて、ゆっくり消えるという映像を作ることができます。
やる手順は多くないので、ぜひやってみましょう!
フェードインアウトのやり方は以下の4つの手順でバッチリです!
フェードインアウトの流れ
- AviUtlに画像を読み込ませる
- 画像ファイル(標準描画)という設定の右上にある+ボタンをクリック
- フェードをクリック
- 画像ファイル(標準描画)の下に表示されたフェードインアウトの時間を変更
1番目の画像の読み込みについては画像をAviUtlにドラッグするだけで大丈夫ですので、2番目から詳しく説明していきたいと思います。
下の画像は読み込んだ画像の位置や拡大率、角度などを設定するもので画像データをAviUtlに読み込ませると出てきます。
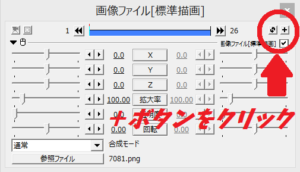
この設定の右上にある+ボタンをクリックすると様々な動きを追加することができます。
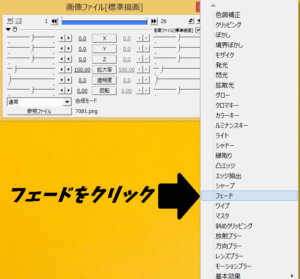
今回はこの中から「フェード」を選択しましょう。
そうすると、画像ファイル(標準描画)設定の画面の下に「イン」「アウト」をいじれる数値がでてきます。
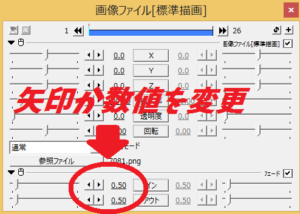
あとはお好みで数値を変更するだけでフェードインアウトする映像を作ることができます。
もちろん、数値を0にすればフェードインアウトすることはありません。
最後はゆっくり消えて欲しいけど、最初はいらないという場合は「イン」を0に設定してあげましょう。
ズームのやり方
ズームは写真を拡大・縮小して動きがあるように見せれます。
このように表現すると難しそうに思えますが、いじるのは2つだけです!
ズームのやり方
- 拡大率をクリックして直線移動を選択
- 左側の数字と右側の数字を変更する
では画像を見ながら詳しく解説していきます。
まずは、画像ファイル(標準描画)設定の「拡大率」をクリックすると下の画像のようになります。
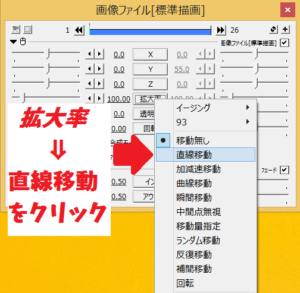
この中から「直線移動」を選択しましょう。
直線移動を選択することで、「拡大率」の左右にある数値をいじれるようになります。
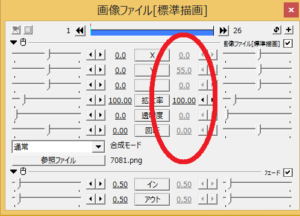
左の数値が最初の拡大率、右の数値が最後の拡大率をあらわしています。
つまり、左を100右を150に設定して5秒の映像を作ると、最初は元の画像のままですが時間が進むにつれ拡大していき5秒後には写真の一部がアップになって映っているという映像を作ることができます。
この記事で最初に紹介した映像は1,3枚目を左100右150、2,4枚目を左150右100で作っています。
拡大したら縮小するように設定することで、スライドショーでも動きを見せることができます。
「フェードインアウトだけでは物足りない」と感じている方はぜひやってみてください。
結論:フェードインアウト・ズームは難しくない!!
ここまでご覧になっていかがだったでしょうか?
フェードインアウト・ズームの設定は画像ファイル(標準描画)をいじるだけで意外と簡単にできると思ったのではないでしょうか。
映像の編集と聞くと、難しい操作をたくさん行うことが必要と思いがちですがフェードインアウト・ズームだけでもそれなりの映像を作ることができます。
最初からなんでもかんでもやろうとすると大変ですが、簡単なところから進めるだけで十分に楽しめます。
私自身この技術を使ってスライドショーを作りましたが、「素人の自分でもこんなものが作れるのか!!」と感動していました。
なので皆さんもぜひやってみてください。
ここまでご覧いただきありがとうございました!

