こんにちは!おかもんです。(@okamon0622)
前にモンハンライズ内のカメラ機能について、記事を書かせていただきました。詳しくはこちら
今回は、Switchのゲーム写真や動画の撮影に欠かせない機能《スクリーンショットボタン》について解説し、皆様のハンターライフをよりよいものにしていきたいと思います。
スクリーンショットボタンって何?
そんな機能あったの?
使ってるけど体力ゲージとかを消すにはどうするの?
Twitterなどにあがっている動画ってどうやって撮ってるの?
といった悩みを解消していきますので、スクリーンショットボタンについて気になった方はお気軽にご覧ください。
この記事を読むとわかること
- スクリーンショットボタンの使い方
- 体力ゲージや名前を消してスクリーンショットする方法
- 動画の撮り方
スクリーンショットボタンの使い方
使い方は至ってシンプル、そう押すだけです(笑)
このボタンを押すだけで、押した瞬間Switchに映っている画面がそのまま写真として記録されます。
スクリーンショットは便利ですので次のような場面で私は使用しています。
使うタイミング
- カメラを起動するのが面倒なとき
- 手記などアイテムを見つけた時にその場とマップを同時に記録したいとき
- クエストクリアの報酬で玉などいいものが出たとき
- クリアタイムを記録したいとき
ただ、スクリーンショットボタンの場所を知らない人もいらっしゃるのではないかと思いましたので、joyコンとプロコンのどこにあるかを紹介します。
joyコンは左のコントローラーの十字キー下、四角いボタンです。

プロコンは⊖ボタンの右下にある四角いボタンです。

スクリーンショットした画像はSwitch本体のアルバムに保存されていますので、ホーム画面から確認してください。
体力ゲージや名前を消してスクリーンショットする方法
スクリーンショットも実はカメラと同様に体力ゲージや名前を消して写真を撮ることが出来ます。
しかも、画面をそのまま写真にするので写真の右下にカプコンの文字も入りません!
その変わり、ズームなどはできませんので好きな角度を見つけて撮りましょう。
それでは、消す方法を紹介します。
まず、メニュー画面を開き『オプション』を選択しましょう。

『GAME SETTING』にある『HUDの表示』を選択するとこのような画面になります。
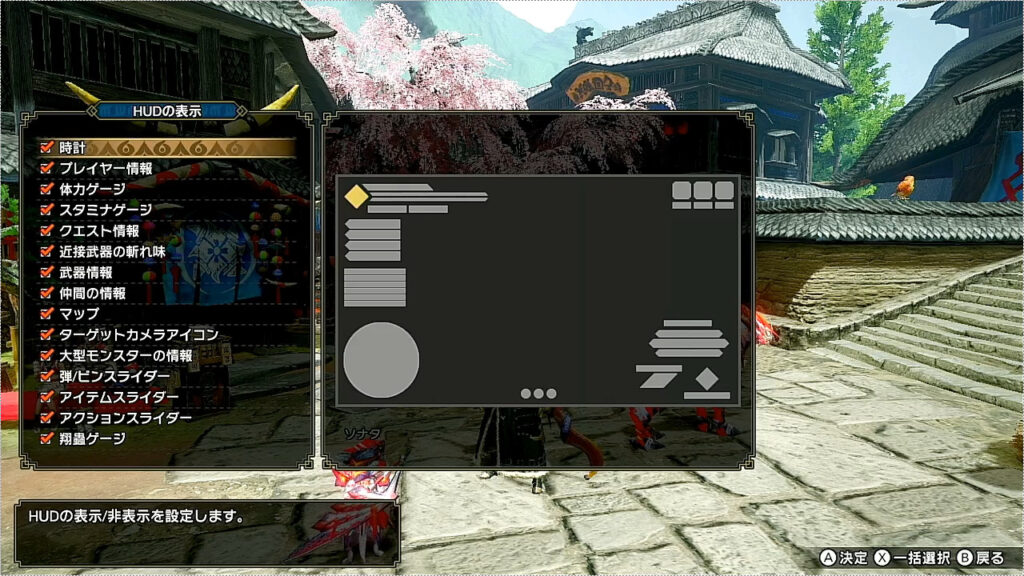
これはクエストや里で表示される体力ゲージやマップ、アイテムやアクションスライダーなどを表示するかしないかを選択できます。
赤いチェックマークがついていれば表示される。ついてなければ表示されません。
Xボタンを押すと一括でチェックマークを外す、つけるという操作が出来ますので気軽に行えます。
〈チェックマークを全てつけている場合〉

〈チェックマークを全て外した場合〉

これで、画面の表示を消すことができました。
しかし、これではまだプレイヤーやアイルー、ガルクの名前の表記は消えていません。
更に『オプション』を操作していきましょう。
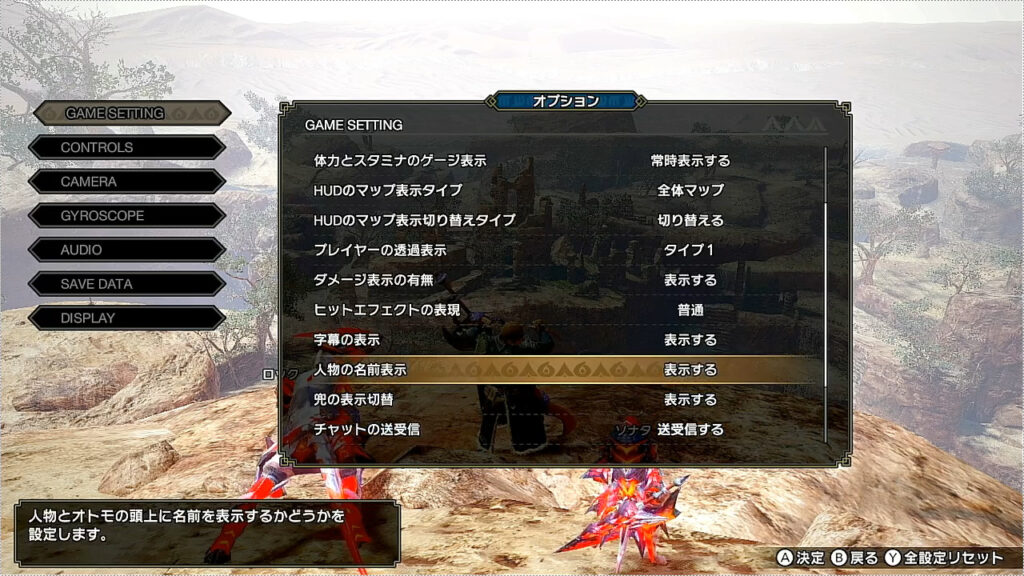
また『GAME SETTING』を見ていきます。
『人物の名前表示』を見てみると「表示する」になっていますので、これを選択し「表示しない」にします。
すると、このような写真が撮れるようになります。
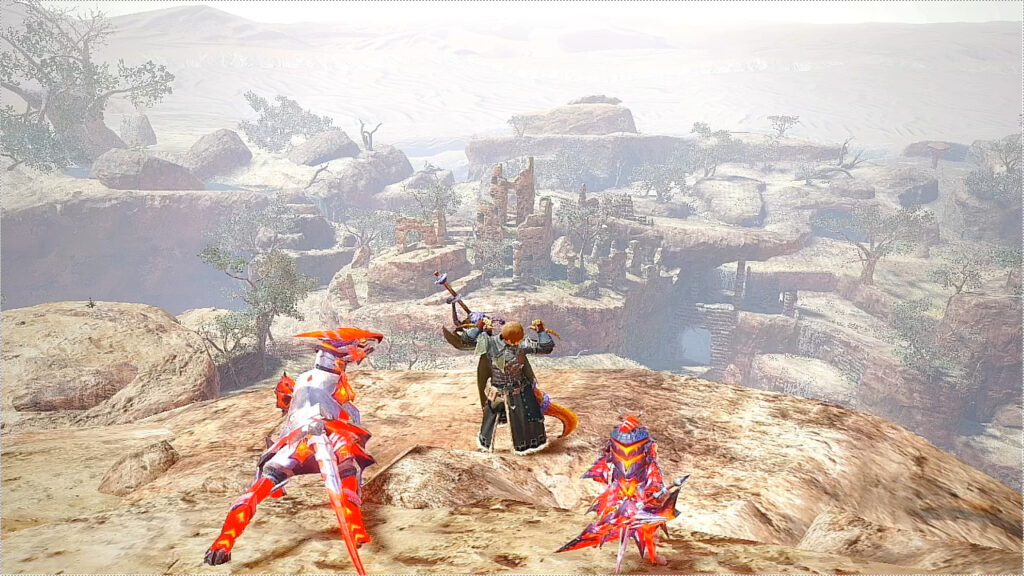
いいですよね!
カメラの画角では撮れない風景もこのように撮ることが出来ます!!
カメラで納得がいかない場合はスクリーンショットでの撮影もぜひ検討していきましょう!!
画面のズームインアウトは設定でいじれますので、こちらの記事も合わせてご覧ください。
動画の撮影方法
狩りをしている時に素晴らしいプレイができて、SNSなどで共有したいと思ったことが誰しもあるはずです。
しかし、動画を撮るのは専用の機材が必要で簡単に撮ることが出来ないのではないかと考える方が多いと思います。
実はそんなことはなく、誰しも簡単に動画を撮ることができます!!
そのために何をすればいいのか。
そう!スクリーンショットボタンを長押しすればいいのです!!
長押しをすることで、30秒間の動画を撮ることができます。
更にSwitchにはSNSと連動する機能がありますので、このように撮った動画をすぐにネット上に上げることが可能なのです!
ヌシの連続攻撃も掻い潜れる
— おかもん@毎日を楽しみたい (@okamon0622) June 6, 2021
双剣ならね!
#モンハンライズ #MHRise #モンハン #NintendoSwitch pic.twitter.com/mr4gLm3Rkp
ここで、動画を撮る際に注意点を紹介します。
ポイント
長押ししてから30秒ではなく、長押しした時から30秒さかのぼって撮影される
つまり、これからのことを撮影するのではなく、起きたことが撮影されるのです。
なので、いいプレイができたと思ったらすぐにスクリーンショットボタンを長押ししましょう!
撮影した動画をSNSに上げる
撮影した動画をSNSに上げようと思った際に、いらない部分も出てくると思います。
そういった部分をなくすために、『切り出し』という作業を行います。
作業の流れは以下の通りです。
動画の切り出し方法
①Switch本体のアルバムで動画を選択
②動画を見ながらAボタンを押す
③左側にメニューが出てくるので『切り出し』を選択
④動画にしたい部分を選択して保存する
①②は難しくないと思いますので、③から解説します。
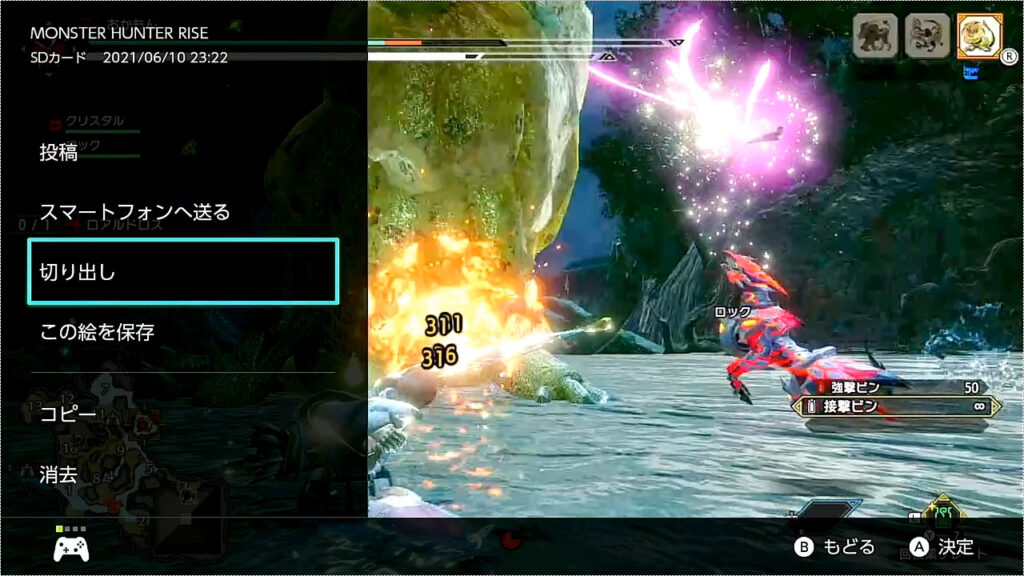
動画を見ている最中にAボタンを押すとこのような画面になります。
切り出しを選択すると下の画像のような画面に変わります。
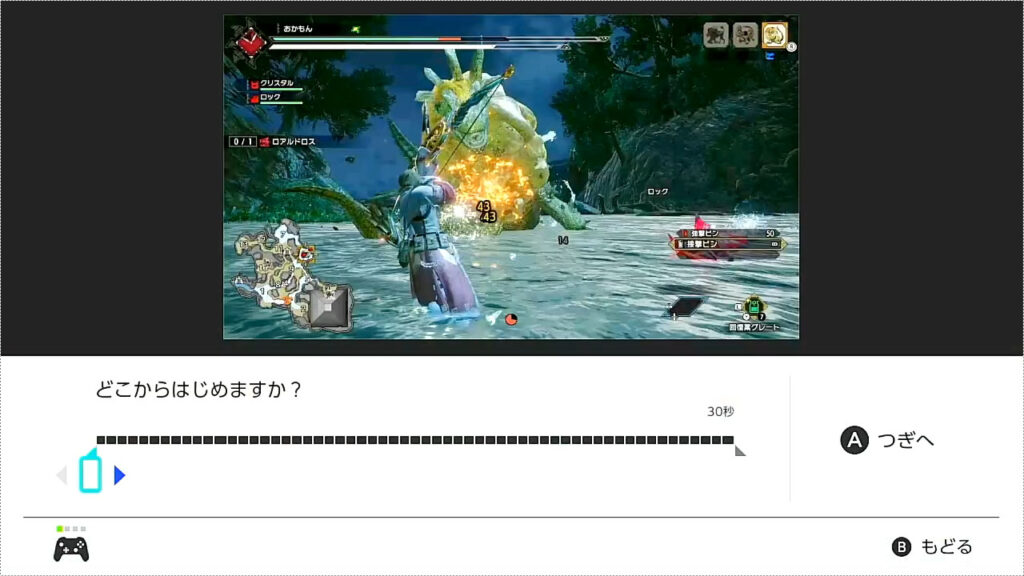
まずは動画が始まる位置を決めます。
操作は左コントロールスティックか十字キーを左右に倒して、Aボタンで決定するだけです。
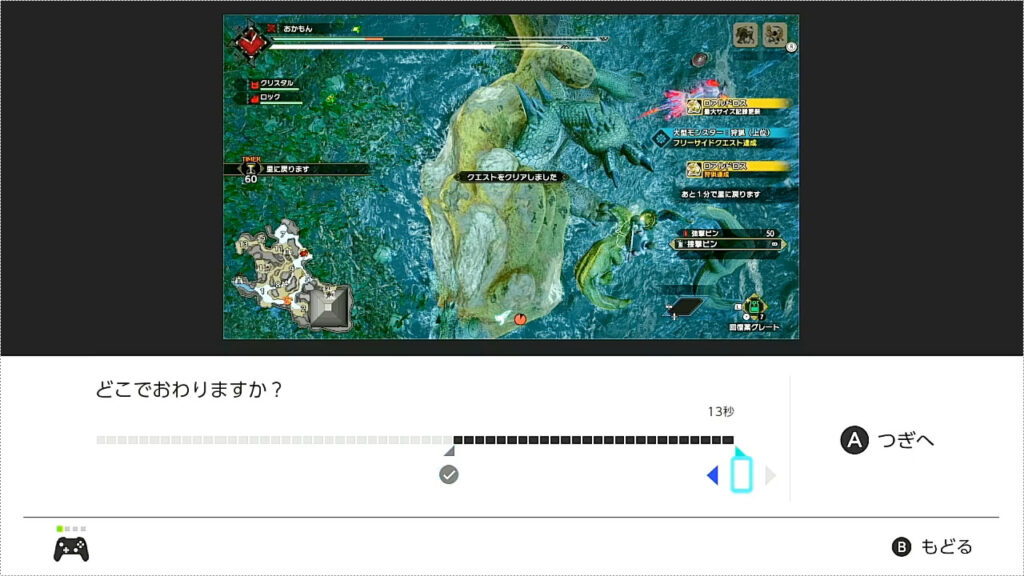
次に終わる部分を同じように選択します。
決まったらAボタンを押して保存するだけです。
特に難しい操作はありませんので、いいプレイができたならどんどん共有していきましょう!!
ただし、切り出した動画は編集する前の動画と別に記録されるので、Switch本体やSDカードの容量が足りない場合には、切り出し作業自体が出来ませんので注意してください。
まとめ
参考になりましたでしょうか?
今回の記事をまとめると以下の内容になります。
ポイント
- スクリーンショットボタンの使い方
- 名前や体力ゲージなどは消せる
- 動画はスクリーンショットボタンを長押しするだけ
- 動画は切り出したほうが見栄えがいい
もちろん、名前や体力ゲージを消して狩りをしてそれを動画に収めるということも可能です。
ただ、自分の体力など全くわからなくなりますのでマルチでやるのは控えましょう...
カッコよさや見栄えを意識した狩りもまた1つの楽しみ方です!
自分の納得する狩りをして、周りの人にどんどん自慢していきましょう!!
この記事がよければTwitterのフォロー、コメントしていただけると嬉しいです。
ここまでご覧いただき、ありがとうございました!
カメラの使い方はこちら
ゲームを楽しむための便利ツールはこちら!


